
Release the button, snapping the window into Split View.Drag the window to the left or right side of the screen.Hold down the full-screen button (looks like a green circle with two arrows pointing away from each other) in the upper left corner of an app window.
#MAC OS X APP BETTER WINDOW MANAGER WINDOWS#
Want one window smaller than the other? Click and drag the vertical line between the two windows to adjust their width.Want the windows swapped? Just click and drag one of the windows to the other side of the screen.Need to see the menu bar? Just move your cursor to the top of the screen.You tell macOS which window you want to work in by clicking anywhere in that window.Here are some things you'll need to know if you're going to be working in Split View:
Split View in macOS lets you fill your screen with two apps, placed side by side.
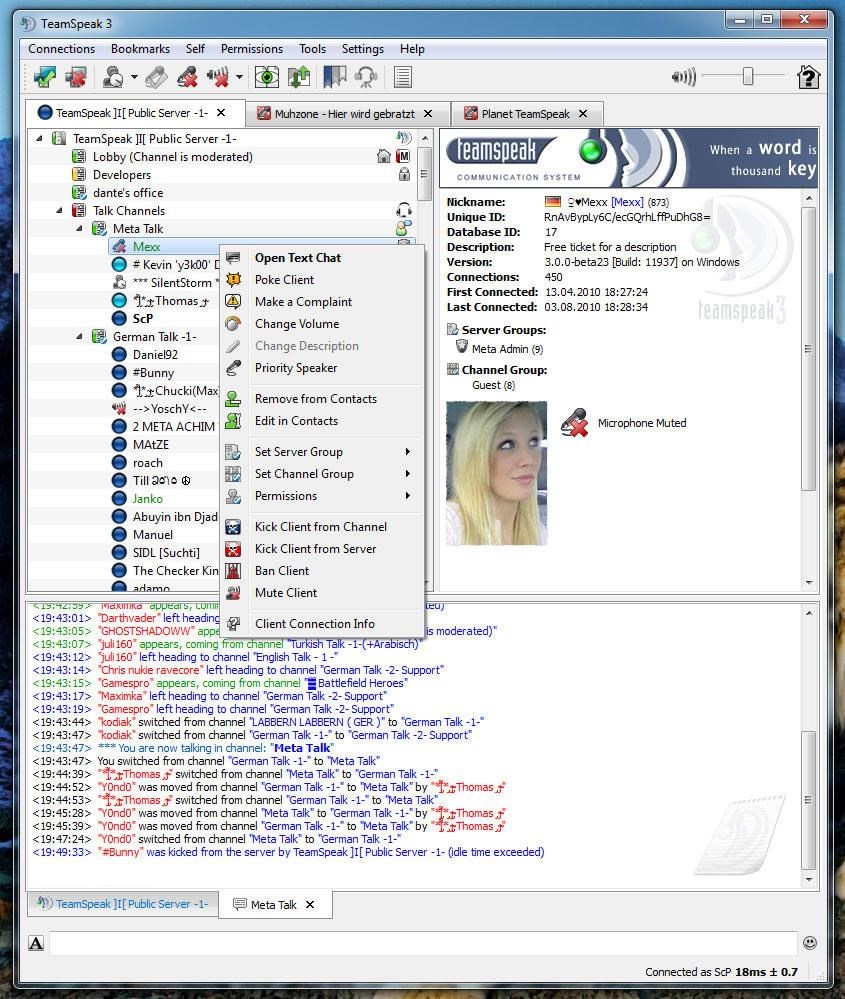
Sometimes you want a more focused workspace. Windows within the Space you're closing won't be closed they'll be moved to another open Space.

#MAC OS X APP BETTER WINDOW MANAGER PLUS#
Control (⌃) + Down Arrow: This shows all the windows of the frontmost application.If you need a little more room on screen, consider hiding your Dock. Option (⌥) + Command (⌘) + D: This toggles on and off Dock Hiding.Shift (⇧) + Command (⌘) + Tilde: This switches to the next most recently used window of the frontmost app.Command (⌘) + Tab: This switches to the next open and most recently app.Command (⌘) + Option (⌥) + W: This closes all the windows of the frontmost app.Command (⌘) + W: This closes the frontmost window.Command (⌘) + N: This opens a new window (or document, depending on the app).Command (⌘) + Option (⌥) + M: This minimizes all the windows of the frontmost app.Command (⌘) + M: This minimizes the frontmost window.Command (⌘) + Option (⌥) + H: This hides the windows of all apps except for the frontmost app.Command (⌘) + H: This hides the windows of the frontmost app.There are several shortcuts that can help you navigate macOS without ever having to lift your fingers from the keyboard.


 0 kommentar(er)
0 kommentar(er)
